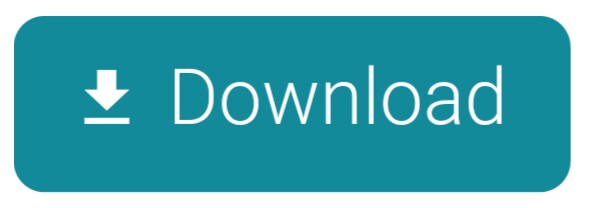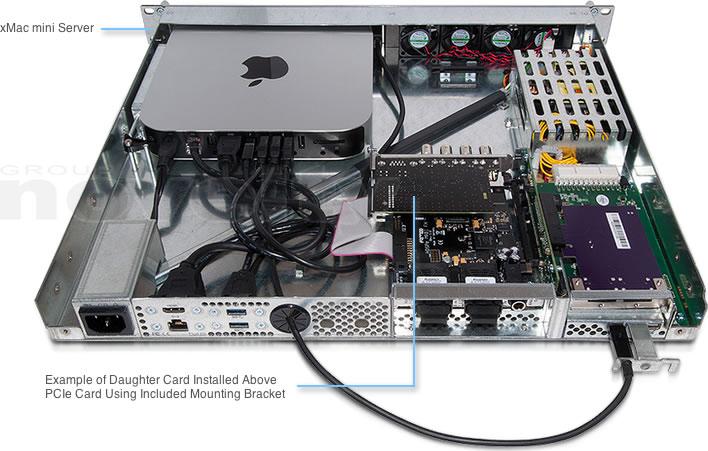
- Logic Pro X Mac Mini 2010
- Imac For Music Production
- Logic Pro X For Mac Mini Mac
- Logic Pro X Mac Mini 2014
When working on a Logic Pro project with a lot of audio tracks, software instruments, or plug-ins, a system overload alert might appear that interrupts playback or recording. System overloads can occur when your Mac doesn't have enough processing power to play back or record audio. Use the techniques in this article to avoid system overloads.

Configure your system
Follow these guidelines when configuring your system for use with Logic Pro:
- Quit other apps when using Logic Pro.
- Make sure your Mac has the maximum amount of RAM, especially if your projects usually include many plug-ins or multiple instances of the EXS24 sampler.
- Save projects with high track counts to a dedicated storage device such as an external USB-C hard drive or an external solid-state drive (SSD) instead of saving projects to the system drive of your Mac.
- If your projects include multiple instances of the EXS24 sampler, use a dedicated hard drive to store EXS24 samples. Always use a dedicated drive if you use the Virtual Memory option with EXS24.
- Format hard disks, flash drives, or other storage devices used with Logic Pro in the APFS or Mac OS Extended (Journaled) format. Learn more about which file system is best for you.
I love my Mac mini for login pro X. Never had any issues with it. FL is light years behind Logic when it comes to actual production in my opinion but o haven't used FL since the first few version back in the Stone age. Logic is definitely worth the money if you're doing serious recording, mainstage if you are doing live performances. The laptop is fine, never had any problems while using Logic Pro X. However, I don't like all this USB Hub cable hooked up. Keyboard, mouse, audio interface, Midi keyboard, Hdmi for monitor. And it feels unnatural trying to use a laptop as a desktop. Photoshop elements update for mac. So, I'm thinking of buying the Mac mini. Can a base Mac Mini run Logic Pro X fine? Posted by 3 years ago. There's a pretty solid chance you'll be fine. I have a 7 year old MacBook Pro and am able to run Logic Pro X smoothly unless I have a load heavy synth like Alchemy running with an arpeggiator on a few tracks. There is, however, some software - notably Apple's own Logic Pro X and its enthusiast-focused cousin GarageBand - that is Mac-only. GarageBand is essentially a toy, albeit a powerful one in the.
The Core ML developer framework makes it easy to create apps with powerful machine learning that predict, learn and become more intelligent. HEVC (H.265) is a new industry standard that enables extremely efficient compression, streaming and playback of video. MacOS High Sierra also includes a number of refinements to the apps Mac users enjoy everyday, including Photos and Safari. . Mac os sierra 10.12 free apple download. HEVC enables users to watch 4K video files at full quality, while requiring 40 percent less storage space than the current H.264 standard.
Monitor system performance
Use the meters in the Logic Pro CPU/HD window to monitor system performance while working on a project. To view the CPU/HD window:
- Choose Logic Pro X > Preferences > Advanced Tools, then select Show Advanced Tools. Choose any other additional options to streamline your workflow.
- Choose View > Customize Control Bar and Display.
- Choose Custom from the pop-up menu in the LCD section.
- Select the Load Meters (CPU/HD) checkbox, then click OK.
- A CPU/HD meter appears on the right side of the LCD. Double-click the CPU meter to open it in a new, expanded window.
The CPU/HD window has two sets of meters:
Audio: Shows the amount of CPU and RAM processing power used by Logic Pro. Each CPU core in your Mac has its own meter. On Mac computers with processors that support Hyper-Threading, two meters are shown for each core.
Disk I/O: Shows the amount of disk bandwidth used by Logic Pro.
Watch the meters as the project plays back, noting when the meters are full. When a meter is full, the CPU or the disk has reached the limit of its processing capability. System overload alerts can appear when any of these meters peak. You can use this information to make adjustments to your project or your system configuration.
Set audio device preferences
Choose Logic Pro X > Preferences > Audio, click Devices, then adjust the following preferences:
- I/O Buffer Size: Increase the I/O buffer size, up to a maximum of 256 samples. The I/O buffers temporarily store audio data before sending it to other destinations on your Mac. Increasing the I/O buffer size reduces the load on the CPU of your Mac. However, larger I/O buffer sizes increase latency when recording.
To avoid latency and system overload alerts, decrease the I/O buffer size when recording, then increase it when mixing. If you're recording audio and not software instruments, you can monitor your audio directly from the source. Choose Logic Pro X > Preferences > Audio > General, and deselect Software Monitoring. You can then set the I/O buffer size to 256 samples and leave it there for both recording and mixing.
- Process Buffer Range: Set this option to Large. As with the I/O buffers, higher settings increase latency.
- ReWire Behavior: If you aren't using ReWire, then set this option to Off. If you are using ReWire, set this option to Playback Mode.
- Multithreading: Multithreading affects how Logic distributes the DSP resources of your Mac. Learn more about setting the Multithreading preference to optimize performance.
Set automation preferences
If your project doesn't include automation, or the automation doesn't need to be sample accurate, you can reduce the CPU load by turning off Sample Accurate Automation.
- Choose Logic Pro X > Preferences > Audio, then click General.
- From the Sample Accurate Automation pop-up menu, choose Off.

If your project does include automation, choose the option that includes only the parameters you're automating. Game list for mac.
Choose the best sample rate for your project
Projects with higher sample rates create larger audio files, which can increase the load on the CPU and disk. Plug-ins also require more CPU power to process audio files at higher sample rates. When choosing the sample rate for your project, balance the considerations of audio quality, the anticipated format of the final product, and the performance of your Mac. If disk activity is causing system overload alerts, try choosing lower sample rates for your projects.
Use send effects
When using CPU-intensive effect plug-ins such as reverbs and delays, you can reduce the load on the CPU by usingsend effects. Send effects let you use a single plug-in to process signals from multiple channels.
Avoid inserting effect plug-ins on individual tracks in a project. If you need to insert reverb plug-ins on individual tracks, try less CPU-intensive reverbs like the SilverVerb and PlatinumVerb.
Optimize software instruments
Use these guidelines when working with software instruments:
- When mixing, make sure to select an Audio track or an External MIDI track, not a Software Instrument track. Select a Software Instrument track only when you're actively working on it. If your project includes Track Stacks, make sure no Software Instrument sub-tracks are selected.
- Freeze tracks, especially tracks with a lot of plug-ins. However, if system overload alerts coincide with peaks in the Disk I/O meter, avoid freezing Software Instrument tracks. Freezing Software Instrument tracks can increase the load on the disk, increasing the likelihood of encountering a system overload alert.
- Set the number of voices used in a software instrument to the lowest number required. For example, if you have a Sculpture track that plays only two simultaneous notes, you could set that instance of Sculpture to use two voices.
Optimize EXS24 Virtual Memory settings
You can adjust EXS24 Virtual Memory settings to optimize its performance. In the EXS24 Parameter window, click the Options button, then select Virtual Memory from the pop-up menu.
Adjust the following preferences:
- Active: If most of your system overload alerts coincide with peaks in the CPU/HD window Audio meter, select this option. If the alerts coincide with peaks in the Disk I/O meter, deselect it.
- Disk Drive Speed: If you have a solid-state drive or a 7200-rpm or faster hard drive for your audio samples, choose Fast. If you are using a 5400-rpm drive for your audio samples, choose Medium.
- Hard Disk Recording Activity: If your projects include very few audio tracks, select Less. If your projects include a lot of audio tracks, select Average or Extensive.
Settings in the EXS24 Virtual Memory window are global—they affect all instances of EXS24 in all projects.
Optimize Alchemy
You can also optimize Alchemy for improved performance.
- macOS 10.14.6 or later
- 6GB of available storage space for minimum installation or 72GB of storage space for full Sound Library installation
iOS 13.1 or later. Compatible with iPhone,* iPad, and iPod touch.
* Smart Controls, Sound Library navigation, Smart Help, full mixer, and access to plug-in controls are available only on iPad.
- 1929 definable key and MIDI commands
- 90 recallable screens
- 200-step undo history, including plug-in and mixer editing undo
- Full plug-in latency compensation, also for external audio and MIDI gear
- 1/3840-note resolution for MIDI events
- Audio file and I/O resolution up to 24-bit/192kHz
- Maximum project length greater than 6 hours at 96kHz; 13 hours at 44.1kHz
- Professional dithering algorithms (POW-r, Apogee UV22HR)
- 64-bit summing engine
- Up to 16 independent voices per part
- Over 4000 predefined chord grids
- Tablature supports up to 16-string instruments with any tuning
- Notes and rests for various lengths
- Auto-adapting multi-bar rests
- Key and time signature symbols
- Clef signs
- Slurs and crescendo/decrescendo symbols
- Various note head types including percussion styles
- Accents, bowing marks, fermatas, and other symbols that apply to specific notes
- Phrasing marks
- Trills and other ornaments, tremolo symbols
- Sustain pedal markings
- Bar lines, repeat signs, and Segno and Coda markings
- Chord symbols
- Chord grids and tablature symbols
- Page and line break symbols
- Support for Bravura font
- MusicXML import and export
- 70 effect plug-ins including Pedalboard, which includes 35 stompboxes
- 24 software instrument plug-ins
- 9 MIDI plug-ins
- Custom instrument-tuning system including 97 fixed tuning presets, equal-tempered, custom, and Hermode tuning
- 18 instrument and effect plug-ins with True Surround support
- 4300 Patches for Audio, Auxiliary, Software Instrument, and Output tracks
- 10,500 Apple Loops covering a wide range of genres
- 2000 Sampler instruments
- 90 Drum Machine Designer kits with 2000 individual kit piece patches
- 5500 plug-in settings for 103 plug-ins
- 100 Ultrabeat electronic drum kits with 2500 drum sounds
- 660 reverb spaces and warped effects for Space Designer
- 54 groove patterns for Arpeggiator MIDI plug-in
Logic Pro X Mac Mini 2010
- Up to 1000 stereo audio channel strips
- Up to 1000 software instrument channel strips
- Up to 1000 auxiliary channel strips
- Up to 256 busses
- Up to 1000 external MIDI tracks
- 15 inserts for internal or Audio Units effect plug-ins
- 8 inserts for internal or Audio Units MIDI plug-ins
- 12 sends per channel strip, pre- or post-fader, or post-pan
- 32 groups for audio, software instrument, or MIDI channel strips

- Logic Pro X Mac Mini 2010
- Imac For Music Production
- Logic Pro X For Mac Mini Mac
- Logic Pro X Mac Mini 2014
When working on a Logic Pro project with a lot of audio tracks, software instruments, or plug-ins, a system overload alert might appear that interrupts playback or recording. System overloads can occur when your Mac doesn't have enough processing power to play back or record audio. Use the techniques in this article to avoid system overloads.
Configure your system
Follow these guidelines when configuring your system for use with Logic Pro:
- Quit other apps when using Logic Pro.
- Make sure your Mac has the maximum amount of RAM, especially if your projects usually include many plug-ins or multiple instances of the EXS24 sampler.
- Save projects with high track counts to a dedicated storage device such as an external USB-C hard drive or an external solid-state drive (SSD) instead of saving projects to the system drive of your Mac.
- If your projects include multiple instances of the EXS24 sampler, use a dedicated hard drive to store EXS24 samples. Always use a dedicated drive if you use the Virtual Memory option with EXS24.
- Format hard disks, flash drives, or other storage devices used with Logic Pro in the APFS or Mac OS Extended (Journaled) format. Learn more about which file system is best for you.
I love my Mac mini for login pro X. Never had any issues with it. FL is light years behind Logic when it comes to actual production in my opinion but o haven't used FL since the first few version back in the Stone age. Logic is definitely worth the money if you're doing serious recording, mainstage if you are doing live performances. The laptop is fine, never had any problems while using Logic Pro X. However, I don't like all this USB Hub cable hooked up. Keyboard, mouse, audio interface, Midi keyboard, Hdmi for monitor. And it feels unnatural trying to use a laptop as a desktop. Photoshop elements update for mac. So, I'm thinking of buying the Mac mini. Can a base Mac Mini run Logic Pro X fine? Posted by 3 years ago. There's a pretty solid chance you'll be fine. I have a 7 year old MacBook Pro and am able to run Logic Pro X smoothly unless I have a load heavy synth like Alchemy running with an arpeggiator on a few tracks. There is, however, some software - notably Apple's own Logic Pro X and its enthusiast-focused cousin GarageBand - that is Mac-only. GarageBand is essentially a toy, albeit a powerful one in the.
The Core ML developer framework makes it easy to create apps with powerful machine learning that predict, learn and become more intelligent. HEVC (H.265) is a new industry standard that enables extremely efficient compression, streaming and playback of video. MacOS High Sierra also includes a number of refinements to the apps Mac users enjoy everyday, including Photos and Safari. . Mac os sierra 10.12 free apple download. HEVC enables users to watch 4K video files at full quality, while requiring 40 percent less storage space than the current H.264 standard.
Monitor system performance
Use the meters in the Logic Pro CPU/HD window to monitor system performance while working on a project. To view the CPU/HD window:
- Choose Logic Pro X > Preferences > Advanced Tools, then select Show Advanced Tools. Choose any other additional options to streamline your workflow.
- Choose View > Customize Control Bar and Display.
- Choose Custom from the pop-up menu in the LCD section.
- Select the Load Meters (CPU/HD) checkbox, then click OK.
- A CPU/HD meter appears on the right side of the LCD. Double-click the CPU meter to open it in a new, expanded window.
The CPU/HD window has two sets of meters:
Audio: Shows the amount of CPU and RAM processing power used by Logic Pro. Each CPU core in your Mac has its own meter. On Mac computers with processors that support Hyper-Threading, two meters are shown for each core.
Disk I/O: Shows the amount of disk bandwidth used by Logic Pro.
Watch the meters as the project plays back, noting when the meters are full. When a meter is full, the CPU or the disk has reached the limit of its processing capability. System overload alerts can appear when any of these meters peak. You can use this information to make adjustments to your project or your system configuration.
Set audio device preferences
Choose Logic Pro X > Preferences > Audio, click Devices, then adjust the following preferences:
- I/O Buffer Size: Increase the I/O buffer size, up to a maximum of 256 samples. The I/O buffers temporarily store audio data before sending it to other destinations on your Mac. Increasing the I/O buffer size reduces the load on the CPU of your Mac. However, larger I/O buffer sizes increase latency when recording.
To avoid latency and system overload alerts, decrease the I/O buffer size when recording, then increase it when mixing. If you're recording audio and not software instruments, you can monitor your audio directly from the source. Choose Logic Pro X > Preferences > Audio > General, and deselect Software Monitoring. You can then set the I/O buffer size to 256 samples and leave it there for both recording and mixing.
- Process Buffer Range: Set this option to Large. As with the I/O buffers, higher settings increase latency.
- ReWire Behavior: If you aren't using ReWire, then set this option to Off. If you are using ReWire, set this option to Playback Mode.
- Multithreading: Multithreading affects how Logic distributes the DSP resources of your Mac. Learn more about setting the Multithreading preference to optimize performance.
Set automation preferences
If your project doesn't include automation, or the automation doesn't need to be sample accurate, you can reduce the CPU load by turning off Sample Accurate Automation.
- Choose Logic Pro X > Preferences > Audio, then click General.
- From the Sample Accurate Automation pop-up menu, choose Off.
If your project does include automation, choose the option that includes only the parameters you're automating. Game list for mac.
Choose the best sample rate for your project
Projects with higher sample rates create larger audio files, which can increase the load on the CPU and disk. Plug-ins also require more CPU power to process audio files at higher sample rates. When choosing the sample rate for your project, balance the considerations of audio quality, the anticipated format of the final product, and the performance of your Mac. If disk activity is causing system overload alerts, try choosing lower sample rates for your projects.
Use send effects
When using CPU-intensive effect plug-ins such as reverbs and delays, you can reduce the load on the CPU by usingsend effects. Send effects let you use a single plug-in to process signals from multiple channels.
Avoid inserting effect plug-ins on individual tracks in a project. If you need to insert reverb plug-ins on individual tracks, try less CPU-intensive reverbs like the SilverVerb and PlatinumVerb.
Optimize software instruments
Use these guidelines when working with software instruments:
- When mixing, make sure to select an Audio track or an External MIDI track, not a Software Instrument track. Select a Software Instrument track only when you're actively working on it. If your project includes Track Stacks, make sure no Software Instrument sub-tracks are selected.
- Freeze tracks, especially tracks with a lot of plug-ins. However, if system overload alerts coincide with peaks in the Disk I/O meter, avoid freezing Software Instrument tracks. Freezing Software Instrument tracks can increase the load on the disk, increasing the likelihood of encountering a system overload alert.
- Set the number of voices used in a software instrument to the lowest number required. For example, if you have a Sculpture track that plays only two simultaneous notes, you could set that instance of Sculpture to use two voices.
Optimize EXS24 Virtual Memory settings
You can adjust EXS24 Virtual Memory settings to optimize its performance. In the EXS24 Parameter window, click the Options button, then select Virtual Memory from the pop-up menu.
Adjust the following preferences:
- Active: If most of your system overload alerts coincide with peaks in the CPU/HD window Audio meter, select this option. If the alerts coincide with peaks in the Disk I/O meter, deselect it.
- Disk Drive Speed: If you have a solid-state drive or a 7200-rpm or faster hard drive for your audio samples, choose Fast. If you are using a 5400-rpm drive for your audio samples, choose Medium.
- Hard Disk Recording Activity: If your projects include very few audio tracks, select Less. If your projects include a lot of audio tracks, select Average or Extensive.
Settings in the EXS24 Virtual Memory window are global—they affect all instances of EXS24 in all projects.
Optimize Alchemy
You can also optimize Alchemy for improved performance.
- macOS 10.14.6 or later
- 6GB of available storage space for minimum installation or 72GB of storage space for full Sound Library installation
iOS 13.1 or later. Compatible with iPhone,* iPad, and iPod touch.
* Smart Controls, Sound Library navigation, Smart Help, full mixer, and access to plug-in controls are available only on iPad.
- 1929 definable key and MIDI commands
- 90 recallable screens
- 200-step undo history, including plug-in and mixer editing undo
- Full plug-in latency compensation, also for external audio and MIDI gear
- 1/3840-note resolution for MIDI events
- Audio file and I/O resolution up to 24-bit/192kHz
- Maximum project length greater than 6 hours at 96kHz; 13 hours at 44.1kHz
- Professional dithering algorithms (POW-r, Apogee UV22HR)
- 64-bit summing engine
- Up to 16 independent voices per part
- Over 4000 predefined chord grids
- Tablature supports up to 16-string instruments with any tuning
- Notes and rests for various lengths
- Auto-adapting multi-bar rests
- Key and time signature symbols
- Clef signs
- Slurs and crescendo/decrescendo symbols
- Various note head types including percussion styles
- Accents, bowing marks, fermatas, and other symbols that apply to specific notes
- Phrasing marks
- Trills and other ornaments, tremolo symbols
- Sustain pedal markings
- Bar lines, repeat signs, and Segno and Coda markings
- Chord symbols
- Chord grids and tablature symbols
- Page and line break symbols
- Support for Bravura font
- MusicXML import and export
- 70 effect plug-ins including Pedalboard, which includes 35 stompboxes
- 24 software instrument plug-ins
- 9 MIDI plug-ins
- Custom instrument-tuning system including 97 fixed tuning presets, equal-tempered, custom, and Hermode tuning
- 18 instrument and effect plug-ins with True Surround support
- 4300 Patches for Audio, Auxiliary, Software Instrument, and Output tracks
- 10,500 Apple Loops covering a wide range of genres
- 2000 Sampler instruments
- 90 Drum Machine Designer kits with 2000 individual kit piece patches
- 5500 plug-in settings for 103 plug-ins
- 100 Ultrabeat electronic drum kits with 2500 drum sounds
- 660 reverb spaces and warped effects for Space Designer
- 54 groove patterns for Arpeggiator MIDI plug-in
Logic Pro X Mac Mini 2010
- Up to 1000 stereo audio channel strips
- Up to 1000 software instrument channel strips
- Up to 1000 auxiliary channel strips
- Up to 256 busses
- Up to 1000 external MIDI tracks
- 15 inserts for internal or Audio Units effect plug-ins
- 8 inserts for internal or Audio Units MIDI plug-ins
- 12 sends per channel strip, pre- or post-fader, or post-pan
- 32 groups for audio, software instrument, or MIDI channel strips
Imac For Music Production
- Frontier Design Group: AlphaTrack
- Jazzmutant: Dexter
- KORG: nanoKONTROL
- M-Audio: Axiom, Axiom Pro, Axiom AIR, Oxygen
- Novation Launch Pad: all models
- PreSonus: FaderPort
- Roland: V-STUDIO 20
- Smart AV: Smart Console
- Apogee Electronics GiO
- Apple Logic Remote for iPhone and iPad
- CM Labs: Motor Mix
- Custom Recording Light
- Emagic: Logic Control, XT
- EuCon protocol support for Euphonix / AVID Artist series control surface systems
- Frontier Design Group: TranzPort
- hexler: TouchOSC
- JL Cooper: CS-32, FaderMaster 4/100, MCS3
- KORG: KONTROL49, microKONTROL
- Mackie: Baby HUI, HUI, Mackie Control, C4, Extender, MCU Pro, MCU XT Pro
- M-Audio: iControl
- Novation: all AutoMap-compatible devices
- Radikal Technologies: SAC-2k, SAC-2.2
- Roland: SI-24
- ROLI BLOCKS
- TASCAM: US-2400
- Yamaha: 01V96, 01X, 02R96, DM1000, DM2000
- Comprehensive support for any control hardware via MIDI Learn
Logic Pro X For Mac Mini Mac
- Quadraphonic
- LCRS
- 5.1 (ITU)
- 6.1 (ES/EX)
- 7.1 (SDDS or 3/4.1)
Logic Pro X Mac Mini 2014
- Open projects from Logic 5 or later
- Open GarageBand songs directly in Logic Pro X
- Support for Core Audio–compliant MIDI and audio hardware
- Support for Audio Units effect, instrument, and MIDI plug-ins
- ReWire support for Propellerhead Reason, Ableton Live, and other compatible applications
- Import/Export AAF and XML (Final Cut Pro X) projects
- Import/Export MIDI regions as MIDI files, export MIDI and audio regions as Apple Loops
- Import/Export music notation to MusicXML
- Play AIFF, WAV (BWF), CAF, SDII, Apple Lossless, eligible MP3, and AAC (noneligible files will be converted to PCM)
- Record AIFF, CAF, and WAV (BWF)
- Bounce to AIFF, WAV (BWF), CAF, MP3, and M4A (Apple Lossless, AAC)
- Burn any bounced audio directly to CD or DVD-A (PCM audio only)